Several years ago, I came across the need to leverage Windows XP’s Remote Assistance feature.
I came across a way, in XP, to do this without requiring any interaction from the end user. You can find that post here: Windows: Unsolicited Remote Assistance.
In Windows XP, loading the following URL (hcp://CN=Microsoft%20Corporation,L=Redmond,S=Washington,C=US/Remote%20Assistance/Escalation/unsolicited/unsolicitedrcui.htm) will present a dialog box allowing the connection to another Windows XP system.
I have spent quite a bit of time out of the desktop support side of things, and recently came across a situation where I needed to do the same thing. The difference now, is that my everyday OS is Windows 7 Enterprise x64, not Windows XP.
Microsoft decided to depreciate the Help and Support Service in Windows Vista. As a result, it is not in Windows 7. The Help and Support Service was the core of Remote Assistance in Windows XP.
In Windows Vista/7, to launch Windows Remote Assistance, Click on Start, All Programs, Maintenance, and then Windows Remote Assistance. But if you want to connect to a target system in an unsolicited fashion, there is an easier way.
From the search bar, or a run box, type msra /? to get a full list of options.
So a quick/easy way to connect to another system would be running the following command: msra.exe /offerRA {IP/Computername}. Wow, quite a bit easier than with Windows XP. And I never have to touch the mouse to get started.
Keep in mind, GPO settings can allow/disallow Windows Remote Assistance. If you plan on using Windows Remote Assistance, make sure your GPOs allow it.

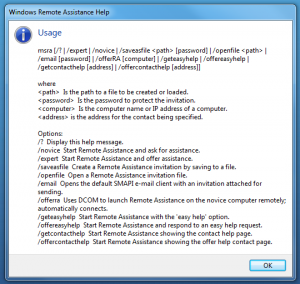
Great post. I just configured RA for Windows 7 at my company too. One thing I came across is, for remote users using VPN connections, you’ll want to make sure the “Remote Assistance (DCOM-IN)” and the “Remote Assistance (RA Server TCP-IN)” are allowed for the Private” network as well. By default, it is only allowed for the Domain network.
Also note, if the users who you are offering help to are standard users(not local admins), you will not be able to do anything that requires elevation. Once the user is prompted for U/N and PW in the secured desktop, your screen will go black. Of course, there are GPO settings that you can set to make it prompt for elevation, but do not prompt in the secured desktop.
Thanks for the tips!
Wonderful ..thanks a lot for posting a good informitive blog
Seems there is no way to connect without user permission and avoid user saying ‘ok’. Actually the issue I have is that the system is doing some automated things and I need to connect to it and there is no real user sitting at the keyboard to say ‘ok’